How to connect Wii u to the laptop is what we are focusing on today. Wii u is a wireless gadget that is attached and connected to the laptop and then can enable internet connections with the help of the usage of the console.
Making this connection of Wii u and the laptop will help you in gaining many extra benefits. And on top of them is the flexibility it offers to the internet. If you have been successful in creating the connections of Wii u with your laptop,
Then you can use the internet directly from the Wii u on the laptop.
It has been noticed many times that Wii u u are connected to the TV or fly. In case if you don’t have any, then you can make the connection of the Wii u with your laptop to enable its working.
These connections are not very difficult to make and are similar to other consoles like PS4, but are essential for you to ease your use of the laptop and internet. Moreover, there are two main procedures that you can follow step by step to ensure that these connections are made successfully. Furthermore, both of these procedures are mentioned below.
Connecting Wii u To Laptop
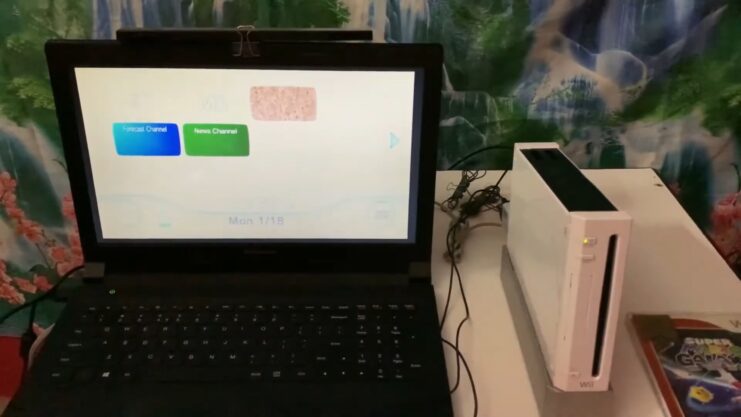
Making the connection of Wii u and laptop is possible and quick. This guide contains the proper procedure of how to connect Wii u and laptop. Make sure to read the following guide with appropriate attention to ensure you have learned all the steps very keenly.
Cable Used
The cables which are used for the connections of Television and monitors are not the same which can be used for establishing the connection of Wii u with the laptop.
We mostly think that all cables are the same, but it’s not the correct case. Still, we need an additional link to make this connection possible. Furthermore, in the market, there are adaptors available that convert the signal of the USB port to Wii u.
Make sure to follow some steps to make the connection of the adaptor and the Wii u possible to translate the signal.
- Start by removing the AV cable from the console’s back. Now create a connection between the Wii u’s back while using one single end of the adapter.
- And now, on the other hand of the adapter cable, make sure to insert the USB plugin correctly on the laptop’s free port.
- Now turn on the electrical supply you have given to the Wii u. Carefully double-click on the drive to enable the connection to the adapter.
- After successfully following these steps, now click on the start option located on the screen of the laptop, open My computers. Select this option and then click on the drive.
Connecting Through Wireless Connection

This is the only possible way to connect Wii u with your laptop quickly. Furthermore, after establishing this connection, you can easily use and do stuff you do online directly on the computer.
- As soon as the console is on, open the channels menu and look for the Wii u’s logo. Follow the steps properly to enable the connection quickly.
- Directly click on the device settings to open it. It will open up another box that will let you choose which settings you want to open further.
- Make sure to click on the Wii u settings option carefully. Now click on the internet and then on the link settings. As soon as you open the link settings, click on the first option available.
- Search for the Access Point Search Option on your laptop to develop a Wi-Fi connection. After clicking on this Access Point Search Option, look for your Wi-Fi connection name and add the password there.
- Do not forget to save the settings and enjoy the internet connections. Now finally, you have to click on the ok to verify the link.
Connecting Through Bluetooth Connection
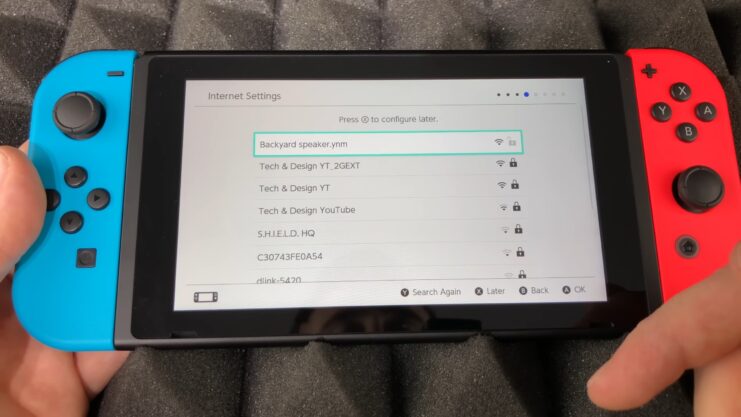
This is the second and the most common procedure to connect a Wii u with your laptop. You need to enable Bluetooth connectivity and connect your Wii u with your BlueTooth connection in the laptop. I mention the procedure below with the step-by-step guide to make sure you can create the connection easily.
- Initiate the procedure by enabling the Bluetooth device on your laptop. This can be done simply by right-clicking on to the add Bluetooth device option available on the right bottom column of your laptop’s screen.
- You can use the Wiimote for this purpose to enable the connection fastly and quickly. In order to turn on the Wiimote controller, click on both 1 and 2. As soon as you click these, your controller should be visible in the Bluetooth device list available on your screen.
- Click on the Nintendo option, and make sure to click on the next opportunity. As soon as you see the Wiimote device is not blinking now, make sure to keep in mind that this Bluetooth device should click 1 and 2 as quickly as possible.
- This is done quickly to make it still identified. Make sure that these two buttons must be pressed after every few seconds.
- Now click on the out option and click Nintendo again. After carefully clicking on the Nintendo, click finish to finish up the setup.
- To check whether you can use your Wiimote on a laptop, you can check the Bluetooth symbols. If they are green-blue, it means that you have established the connection successfully.
FAQs
Can you hook a Wii u up to a laptop?
Yes, they both can be connected, and these connections are made possible only with wireless connectivity. This is a meaningful connection that, if established successfully, can enhance the working of your internet. Moreover, the internal flexibility disconnection makes it an excellent addition to your technological setup.
Can you play Wii u games on the laptop?
Yes, it’s effortless and convenient to play Wii U games on the laptop without any complications. Moreover, it will not require any extra hardware modifications to play games. Wii u U connections are easier to make with simple procedures available online.
Is the Wii u a good console?
Yes, the Wii u is said to be a good console for game lovers. It is said to be a highly fantastic and outstanding console for anyone who is in search of a versatile multiplayer console that will help him in playing various and different games easily without any additional hardware installation. Furthermore, it consists of a variety of large games.
How do I know if my laptop is compatible with Wii U?
To connect Wii U to a laptop, you will need to make sure that your laptop has a USB port and supports Bluetooth connectivity. Most laptops manufactured in recent years come with these features, so it is likely that your laptop is compatible. However, it is always a good idea to check the specifications of your laptop to make sure.
Can I connect multiple Wii U consoles to the same laptop?
No, you cannot connect multiple Wii U consoles to the same laptop at the same time. Each Wii U console requires a separate connection to the laptop, either through a wired or wireless connection. However, you can switch between different Wii U consoles by disconnecting one and connecting the other.
Do I need to install any software to connect Wii U to my laptop?
No, you do not need to install any special software to connect Wii U to your laptop. However, you may need to install drivers for the Wii U adapter or Bluetooth device, depending on the type of connection you are using. These drivers are usually available on the manufacturer’s website and can be downloaded for free.
Can I use my laptop’s internet connection to play online games on Wii U?
Yes, you can use your laptop’s internet connection to play online games on Wii U. However, you will need to make sure that your laptop is connected to the internet and that the connection is stable and fast enough to support online gaming. You may also need to adjust your laptop’s network settings to allow Wii U to access the internet.
Final Thoughts
Connecting Wii u with your laptop is not tricky. Instead, it requires proper attention and straightforward guidance. As soon as you initiate the connection between them, you will be able to enjoy the games quickly and efficiently with the large variety of available options.
The article mentioned above contains simple instructions to enable these connections. Make sure to read and understand both of the procedures mentioned above so you can easily follow the one which is more preferable and suitable.
Related Posts:
- How To Connect Bluetooth Speaker To PS4? Unlock…
- Razer DeathAdder Chroma Gaming Mouse 2024 - Unlock…
- How To Connect PS4 To Laptop? - Level Up Your Gaming Setup
- How to Take Screenshots on the Samsung Galaxy S20…
- How to Take Screenshot on Galaxy S7 and Galaxy S7…
- E-Blue Mazer 2 Wireless Gaming Mouse 2024 - Level Up…







